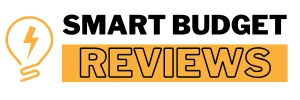If you’ve ever wondered how to view dash cam footage on phone, you’re not alone. Dash cams record crucial moments during our drives, and accessing those recordings quickly on your phone is incredibly useful. Whether it’s for reviewing an incident or reminiscing about a trip, having easy access is a game-changer.
According to a recent survey, nearly 40% of dash cam users prefer using their phones to view footage. With just a few simple methods, you can quickly access your dash cam’s recordings without any hassle. Let’s explore how to do it in a way that works best for you.
Quick Look
To view dash cam footage on your phone, connect the dash cam via Wi-Fi using its app, or use an SD card reader to transfer footage. You can also connect the dash cam directly to your phone with a USB cable. Choose the method that works best based on your device’s compatibility.
What file formats are compatible with my phone for viewing dash cam footage?
Most smartphones support video file formats like MP4, MOV, and AVI for viewing dash cam footage. MP4 is the most commonly used format, offering a good balance of quality and file size, and is widely compatible with Android and iOS devices.
Some dash cams may record in MOV or AVI formats, which are also supported by most smartphones, but you might need to install additional video players or converters for less common formats. Always check your dash cam’s settings for compatibility.
How to View Dash Cam Footage on Phone? 5 Methods
Method 1: Using the Dash Cam’s Built-in Display

If your dash cam comes with a built-in display, you can quickly view your footage directly from the device itself. This method is perfect for a fast check without needing extra tools.
Quick and Convenient Access
The built-in display, typically around 2.7 to 3 inches, is convenient for quick reviews. It’s a straightforward way to see footage right after an event, whether it’s a close call on the road or an accident. But keep in mind, the small screen size may limit how much detail you can see, especially with things like license plate numbers.
How to View Footage
To view footage, simply navigate to the menu and select the “Playback” or “Review” option. From there, you can choose the clips you want to view. It’s a quick way to access your recordings on the go, but the quality might not match larger screens.
Limitations of the Built-in Display
While this option is super handy, it’s best suited for casual viewing. If you need to analyze footage closely or share it with others, you may find the display lacking. For detailed viewing, using an app or connecting to a larger screen may be a better choice.
Method 2: Connecting via a Mobile App
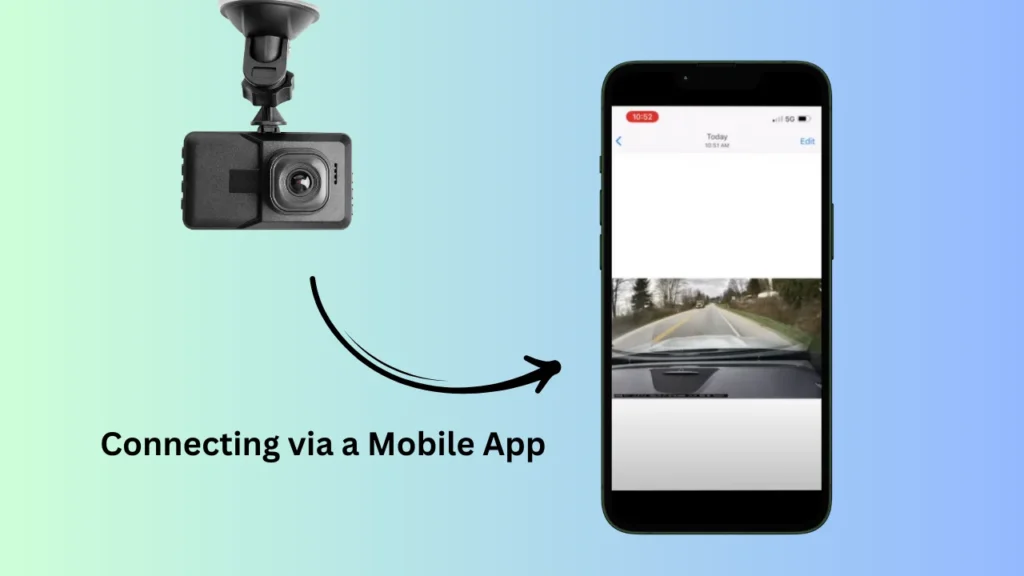
If your dash cam has Wi-Fi functionality, connecting it to your phone via a mobile app is one of the easiest ways to access your footage. In this section, I’ll walk you through how to do it step by step.
Download the Manufacturer’s App
The first step is to download the manufacturer’s app from either the App Store or Google Play Store. This typically takes less than a minute, depending on your internet speed. Once the app is installed, you’re ready to connect your phone to the dash cam’s Wi-Fi.
Connect to the Dash Cam’s Wi-Fi
After installing the app, you’ll need to turn on your dash cam and connect your phone to its Wi-Fi network. Once you’re connected, the app will allow you to access all the footage stored on your dash cam. This process usually takes no more than a couple of minutes.
Access Footage with Ease
Once connected, you can easily browse through your recordings and view them directly on your phone. Some apps even allow you to download the footage to your phone, so you can view it offline later. It’s a quick and convenient way to manage your videos, even when you’re on the move.
Share and Save Footage
One of the best things about using an app is how simple it is to share your footage. If you need to send a video to someone, you can easily share it directly from the app. Some apps also allow you to upload recordings to cloud storage, providing an extra layer of backup.
Why It’s So Convenient
Using an app to view your footage is incredibly convenient. There’s no need for wires, SD card readers, or complicated setups—just connect via Wi-Fi, and you’re all set. This method saves you time and hassle, especially if you need quick access to a specific recording.
Method 3: Direct USB Connection

If you’re looking for a quick and straightforward way to view dash cam footage on your phone, connecting your dash cam directly via USB is a great option. This method eliminates the need for additional apps and is perfect for when you need instant access to your recordings.
Step 1: Use a USB OTG Cable
Start by using a USB OTG (On-The-Go) cable to connect your dash cam to your phone. This cable allows your phone to access the dash cam’s storage, making it easy to transfer and view footage. The connection should only take a few seconds.
Step 2: Open Files on Your Phone
Once the dash cam is connected, your phone will typically recognize it and prompt you to open a file manager or gallery app. From there, you can navigate to the folder containing your footage and view it right on your phone. It’s a smooth process that doesn’t require any extra steps.
Step 3: Quick and Easy Viewing
This method is great if you’re in a hurry or don’t have access to a computer. It takes only a couple of minutes to connect, view, and even delete unnecessary footage. If you’re on the go, this is definitely one of the easiest options.
Step 4: Ensure USB OTG Compatibility
For this to work, make sure your phone supports USB OTG. While most modern smartphones do, some older models may need additional software to handle the connection. If your phone doesn’t support OTG, you may need to explore alternative methods.
Method 4: Using an SD Card Reader
If you’re looking for a simple way to view dash cam footage, using an SD card reader is a great option. This method involves transferring footage from the SD card to your phone using an adapter, and it works for most dash cams.
Step 1: Remove the SD Card
The first step is to carefully eject the SD card from your dash cam. Typically, dash cams use microSD cards, which hold all the footage recorded during your trip. Make sure to handle the card gently to avoid damaging it.
Step 2: Insert the SD Card into a Reader
Next, you’ll need an SD card reader that’s compatible with your phone. Many smartphones support microSD cards through an OTG (On-the-Go) reader, which you can easily find online for around $5 to $10. Plug the card into the reader, then connect it to your phone.
Step 3: Transfer the Footage
Once connected, open your file manager or gallery app, and you should see the SD card as an external drive. From here, you can browse the folders, select the footage you want, and transfer it to your phone for viewing. Depending on the size of the video files, this might take a few seconds to a minute.
Method 5: Using a Computer for Transfer
Sometimes, connecting your dash cam directly to your phone isn’t an option, but you can still view your footage by transferring it through a computer. This method works well if you’re dealing with large video files and need to manage them more efficiently.
Step 1: Remove the SD Card from the Dash Cam
The first step is to remove the SD card from your dash cam. You’ll likely be dealing with a microSD card, so make sure you have the correct reader to connect it to your computer. Once removed, place the SD card into the card reader.
Step 2: Access the Footage on Your Computer
After inserting the SD card into the reader, open the file explorer on your computer. You should see the dash cam’s storage as a separate drive, usually labeled something like “DCIM.” This is where your footage will be stored, and you’ll be able to open and view it.
Step 3: Copy the Footage to Your Computer
Now that you can access the footage, copy the video files you want to transfer. This gives you a chance to manage your files, delete unnecessary footage, or organize them. Depending on the size of the video, the transfer may take a couple of minutes.
Step 4: Transfer the Footage to Your Phone
Once the footage is saved on your computer, connect your phone via USB cable. Transfer the videos to your phone, and you’ll be able to view them on the go. This method might take a little longer, but it’s perfect for managing larger files.
Step 5: Manage Large Files Efficiently
Using a computer for transferring footage is ideal if you have a lot of videos to manage. It may take a little longer than direct methods, but it ensures you can organize and back up your recordings before sending them to your phone. This method is a reliable way to deal with multiple files.
Final Words
Learning how to view dash cam footage on phone is an essential skill for easy access to your recordings. Whether you prefer using a built-in display, a mobile app, or an SD card reader, you’ve got options.
I recommend the app method for its convenience and speed, especially if you’re on the go. By exploring these methods, you can find the one that suits your needs best. Don’t forget to back up your footage regularly to avoid losing important recordings.