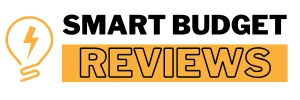When I first got my dash cam, I wasn’t sure how to format SD card for dash cam use. After some research, I realized that formatting is crucial for keeping everything running smoothly. Most dash cams suggest formatting every 2-3 weeks to prevent data corruption. Unsure which Escort model suits you best? Check out Escort Dash Cam M1 vs M2 for a clear comparison.
Formatting your SD card isn’t just about freeing up space. It ensures your dash cam doesn’t overwrite important footage. Regular formatting, about once a month, helps your camera perform better and prevents playback issues.
Quick Look
To format an SD card for your dash cam, go to the settings menu on your dash cam and select the “Format” option. If you’re using a computer, insert the SD card and format it using FAT32 or exFAT. Always back up footage before formatting to avoid losing important files.
Why Formatting Your SD Card is Important?
When I first started using a dash cam, I didn’t realize how important regular formatting is. Formatting prevents file corruption, which could cause your dash cam to stop recording or lose important footage. I recommend formatting at least every 2-3 weeks for optimal performance.
I’ve noticed a boost in my dash cam’s efficiency after formatting. It also helps avoid overwriting crucial footage by clearing out old files, ensuring smooth operation without interruptions. Choosing between Garmin and Viofo? Garmin vs Viofo Dash Cam breaks down the differences.
Formatting the SD Card Using the Dash Cam
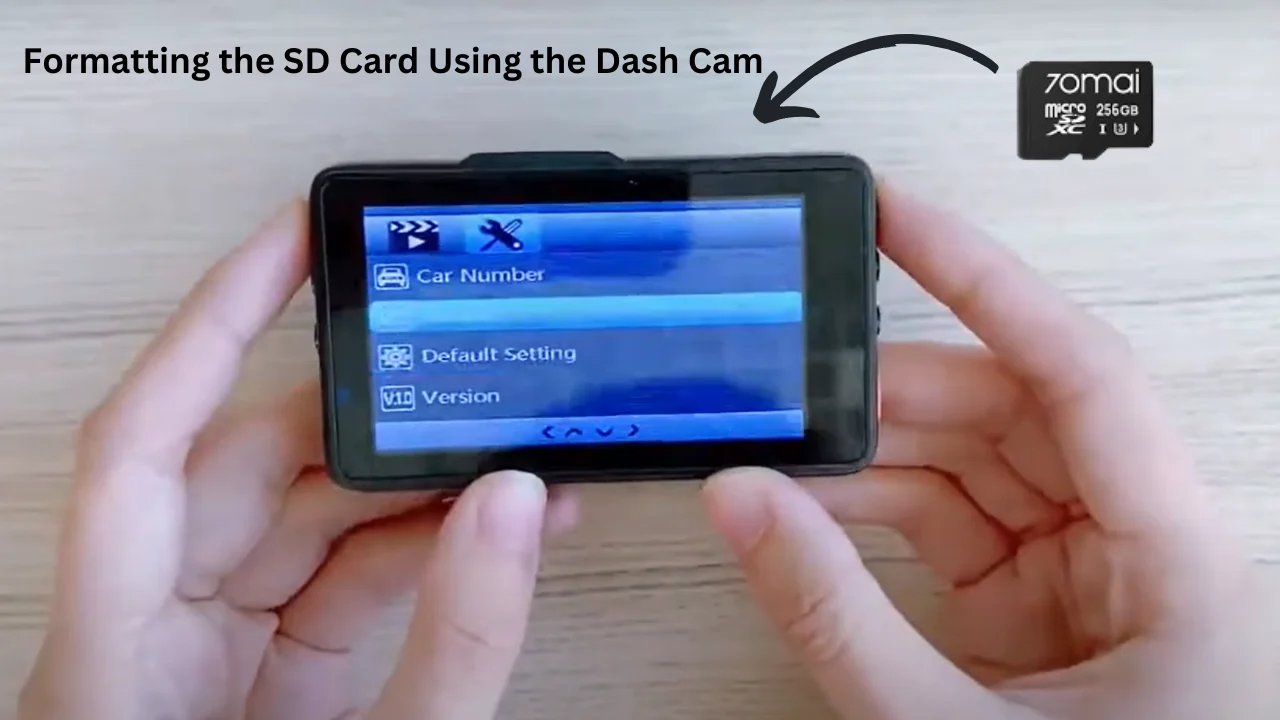
Formatting your SD card directly from the dash cam is probably the easiest method. It’s simple and doesn’t require any extra devices like a computer.
Step-by-Step Guide
To format your SD card through the dash cam, start by turning it on and stopping any ongoing recording. Once that’s done, head over to the settings menu (usually a gear icon). You’ll find the “Format” option—just select it, and follow the on-screen prompts.
Why This is Convenient
The biggest benefit of formatting directly on your dash cam is convenience. You don’t need to worry about connecting the card to another device. Plus, it’s a fast way to ensure your camera is ready to record new footage in minutes.
Note on Variations Across Models
Keep in mind that not all dash cams have the same interface. Some may ask you to confirm the format action more than once. So, it’s a good idea to check the user manual for any specific instructions related to your model. To compare Garmin models, explore Garmin Dash Cam 47 vs 57 for detailed insights on features.
Formatting the SD Card Using a Windows Computer

When it comes to formatting your SD card on a Windows computer, the process is straightforward. You can do this in a few simple steps, and I’ll guide you through them. Here’s what you need to do.
Step-by-Step Formatting Guide
First, insert your SD card into the computer’s SD card slot or use an adapter if necessary. Once that’s done, open “This PC” or “My Computer” on your desktop. You’ll find the SD card listed there as a removable drive.
Next, right-click on the SD card drive and select “Format” from the dropdown menu. A window will pop up, allowing you to choose the file system for your card. For most cards under 32GB, select FAT32. If your card is over 32GB, choose exFAT instead.
Choosing Quick Format
In the format window, you’ll see an option for “Quick Format.” I recommend selecting this, as it speeds up the process without compromising the quality of the format. If you’re working with a larger card (over 64GB), the formatting will take around 10-15 minutes, but for smaller cards, it’s usually done in just 2-3 minutes.
Data Backup
Remember, formatting will erase everything on the card, so make sure to back up any footage you need. If you’re backing up videos, use a folder on your computer, or even a cloud service, to keep your important files safe.
Formatting the SD Card Using a Mac Computer

If you’re a Mac user like me, formatting your SD card is a simple process, and I’m here to walk you through it. Let’s dive in and get your dash cam’s SD card set up properly!
Step-by-Step Guide to Format on Mac
First, insert your SD card into the Mac’s SD card slot or use an adapter. Once it’s in, open Disk Utility, which you can find in Applications > Utilities. It’s where all your drives show up, including the SD card.
Select the SD Card and Click ‘Erase’
In Disk Utility, you’ll see your SD card listed in the sidebar. Select it, then click on the Erase tab at the top. This is where you can choose the file system you want to use, which brings us to the next point.
Choosing the Right File System – FAT32 or exFAT?
For SD cards under 32GB, choose FAT32, which is commonly used and works well with most dash cams. If your SD card is larger than 32GB, opt for exFAT, as it can handle larger files without issue. I personally use exFAT for my 64GB card.
Formatting the Card – Start the Process
Once you’ve selected the right file system, click Erase. The formatting process will begin immediately and should only take a few seconds to a minute. After it’s done, your card will be ready to use in your dash cam.
What If the SD Card Doesn’t Appear?
Sometimes, your SD card may not show up in Disk Utility. This can happen if the card is corrupted or there’s an issue with the reader. Try re-inserting the card or using a different adapter. If it still doesn’t appear, you might want to try formatting it using a different computer. For a step-by-step guide to set up your dash cam, read How to Install Dash Cam Wire in Car and simplify the process.
Choosing the Right File System for Your SD Card
When it comes to formatting your SD card, choosing the right file system is crucial. This will determine how your dash cam records, stores, and manages video files. The most common file systems you’ll see are FAT32 and exFAT, and each is suited to different card sizes and dash cam needs.
FAT32: Best for Smaller Cards (Under 32GB)
If you’re using a smaller SD card (under 32GB), FAT32 is your go-to choice. It’s simple, compatible with most devices, and efficient for handling video files. Dash cams that record in lower resolution or for shorter periods usually work perfectly with FAT32.
exFAT: Ideal for Larger Cards (Over 32GB)
For larger SD cards (over 32GB), exFAT is the better option. It supports bigger file sizes, which is great for high-definition dash cam footage. With exFAT, you won’t hit any file size limits, making it ideal for 64GB or 128GB cards.
Choosing the Right System for Your Dash Cam
It’s important to match the file system with your dash cam’s capabilities. For instance, if your camera records in 4K or has loop recording features, you’ll need a larger card, so exFAT would be the way to go. A 64GB card formatted with exFAT can give you the flexibility for longer recording times without running into space issues.
File System and Performance – What’s Best for You?
The file system affects not just capacity but also performance. FAT32 is great for basic recording, but when you need faster performance or higher resolutions, exFAT shines. If you’re using a 32GB card and recording in HD, FAT32 will suffice, but for 4K footage, go with exFAT to ensure smooth operation.
Tips for Selecting the Right File System
Always check your dash cam’s manual to see which file systems are supported. You wouldn’t want to format your card with the wrong system, only to find that your camera can’t read it. Also, remember that exFAT is backward compatible with FAT32, so most dash cams will support it without issue.
Troubleshooting Common Formatting Issues
When formatting your SD card doesn’t go as planned, it can be frustrating. But don’t worry, there are several solutions to common problems, and I’ll walk you through them step-by-step.
What If the SD Card Won’t Format?
One of the most common issues is when the SD card just won’t format. If the dash cam or computer isn’t detecting the card, you might need to reinsert it or try using a different card reader. Sometimes, simply cleaning the card’s metal connectors can make a big difference.
Solutions to “Card Not Detected” Errors
If your SD card is still not showing up after reinserting, try using a different USB port or adapter. On Windows, you can check under “Disk Management” to see if the card appears there. If it doesn’t, you might need to update your drivers or even format it using a different computer.
Fixing Corrupted SD Cards
In cases where your SD card is corrupted, using a specialized recovery tool like SD Formatter or DiskInternals can help fix it. These programs are often able to repair minor corruption and make the card usable again. If you’re lucky, your data might be recoverable.
Write Protection Issues
Another issue you might face is write protection, where the SD card becomes “locked” and won’t allow you to format it. To fix this, look for a small switch on the side of the SD card—if it’s set to “lock,” move it to the unlocked position. Also, check for write protection settings in your computer’s SD card settings.
Checking the Health of Your SD Card
Sometimes, an SD card just isn’t going to work properly anymore. If you’ve tried formatting multiple times with no luck, it may be time for a replacement. A tool like H2testw can help check the health of your SD card by scanning it for bad sectors. If it finds problems, it’s a sign that your card is nearing the end of its life.
When to Replace Your SD Card
If none of the troubleshooting methods work, it’s best to replace the SD card. Ideally, SD cards should be replaced every 1-2 years, especially if you use them frequently in high-demand devices like dash cams. This helps prevent data loss and ensures the best performance from your dash cam. If you’re wondering about storage needs for dash cams, check out How Many GB Would Be Enough for Dash Cam to find the ideal capacity.
Backing Up Your Footage Before Formatting
Before formatting your SD card, back up important footage to avoid losing critical recordings. You can manually copy files to your computer or use cloud services like Google Drive (15GB free). Keep essential footage for at least a month, especially after an accident, then delete unneeded videos.
Final Words
To wrap it up, learning how to format SD card for dash cam is essential for maintaining smooth performance. I’ve learned that formatting regularly, every 2-3 weeks or after extensive footage collection, helps avoid errors.
With the right file system like FAT32 or exFAT, your card can last longer and support high-definition video. I recommend backing up important footage before formatting to prevent accidental loss. By following these steps, you can ensure that your dash cam runs smoothly and reliably.